CPUの内臓GPUを有効にする方法_ASRockの場合
CPUの内臓GPUを有効にする方法_ASRockマザーボードの場合
※内臓GPUがないCPUではできないです。
intelCPUだとFがついてるもの。i5 12400Fなど。
大体の手順は下のような感じです。
PCの電源を入れてF2キーを連打
BIOSを起動するための受付時間が短い場合はすぐに通常通りPCが起動するためF2を連打します。
タイミングよくF2を押せるなら連打する必要はありません。
BIOS画面の詳細モードから「アドバンスド」タブを選択
BIOSを起動できたらまず右上にある「詳細モード」を選択します。
画面の中から「アドバンスド」を選択します。
チップセット設定を選択
「アドバンスド」を選択するとCPU設定など、いろいろな設定が表示されます。
その中から「チップセット設定」を選択します。
IGPUマルチモニターを有効に
「チップセット設定」を選択すると下の画像のような画面になります。
IGPUマルチモニターは下の方にあるので下にスクロールしていきます。
スクロールとは、表示範囲を移動(スライド)させることです。
今回は下にスクロールさせるので、下に表示範囲を移動させることを表しています。
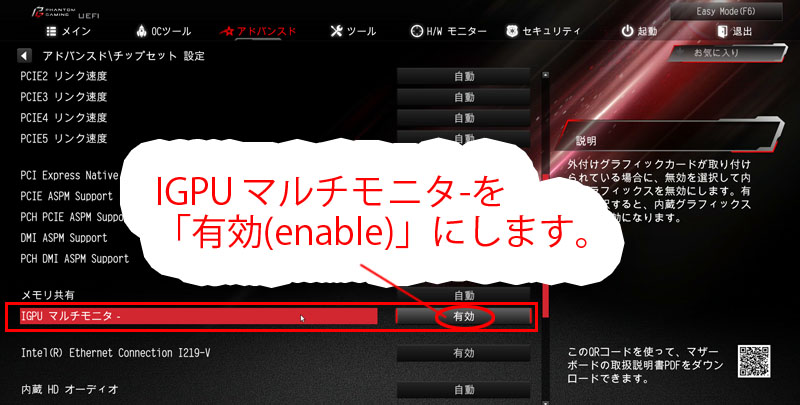 下にスクロールしていくと「IGPUマルチモニター」があるので「有効」を選びます。
下にスクロールしていくと「IGPUマルチモニター」があるので「有効」を選びます。
英語だと「Enable」が「有効」に当たります。
「退出」選び、設定の変更を保存して再起動
IGPUマルチモニターを有効にできたら、設定を保存してPCを再起動します。
画面の中から「設定変更内容を保存して再起動」を選択します。
そうするとPCが再起動するので、次はCPUの内臓GPUが起動しているか確認していきます。
CPUの内臓GPUが起動してるかの確認
起動しているかの確認は「タスクマネージャー」でやっていきます。
タスクマネージャーの起動方法
キーボードのCtrl+Alt+Deleteを押してください。
同時押しでもいいですし、CtrlからAlt、最後にDeleteと、押しっぱなしで順番に押していっても起動できます。
CPUの内臓GPUが起動してるか確認
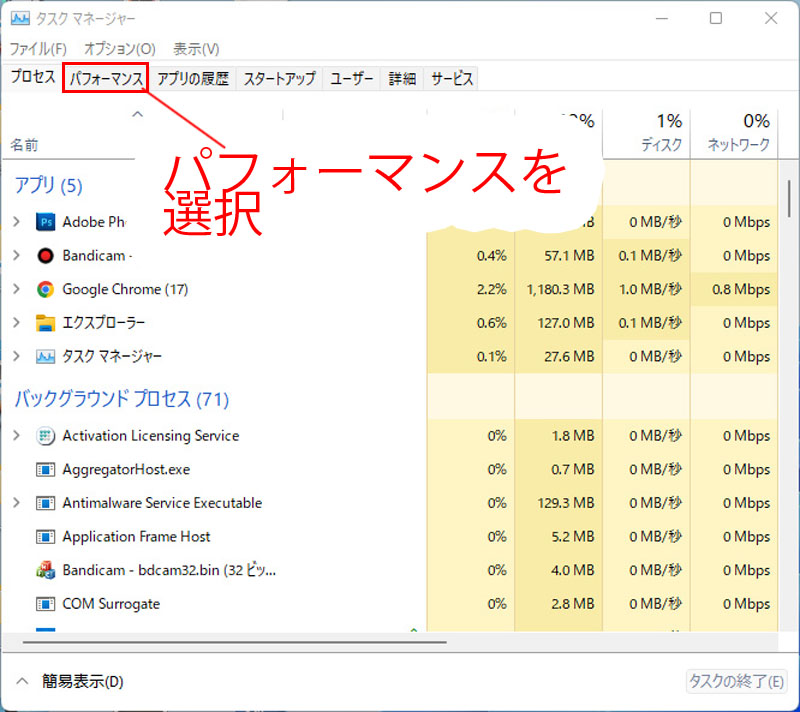 タスクマネージャーを起動したら、「パフォーマンス」タブを選択します。
タスクマネージャーを起動したら、「パフォーマンス」タブを選択します。
 パフォーマンスを選択すると左側にCPUやメモリなどの一覧が表示されていて動作状況が確認できます。
パフォーマンスを選択すると左側にCPUやメモリなどの一覧が表示されていて動作状況が確認できます。
その中に「intel」とある「GPU」を選択します。
無事、CPUの内臓GPUが起動できてることが確認できました。
これで完了になります。
さいごに
内臓GPUを起動しておけば、マザーボード側のHDMIなどにモニターを接続してもちゃん表示されるので便利だと思いました。
今回は以上です。
今回のアイテム紹介
CPU i5 12500
https://amzn.to/3zW2dFc
マザーボード ASRock H670 PG Riptide
https://amzn.to/39NpdMa
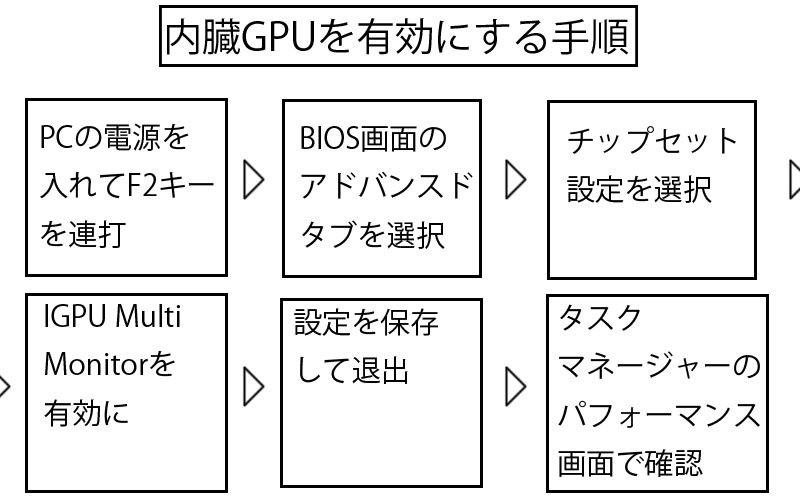
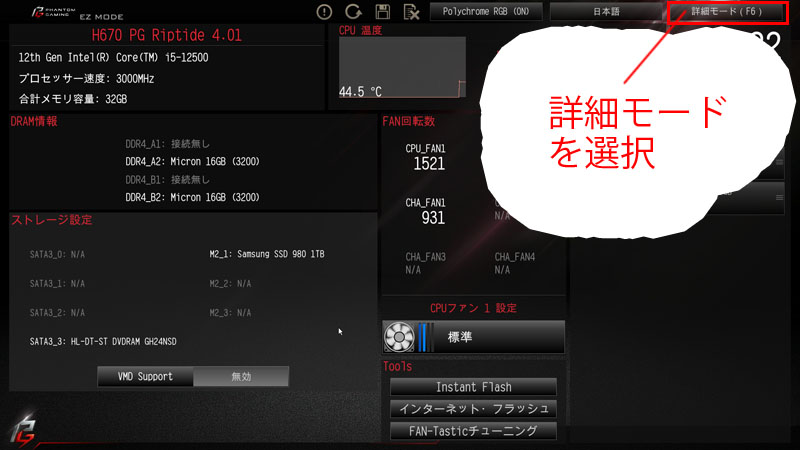

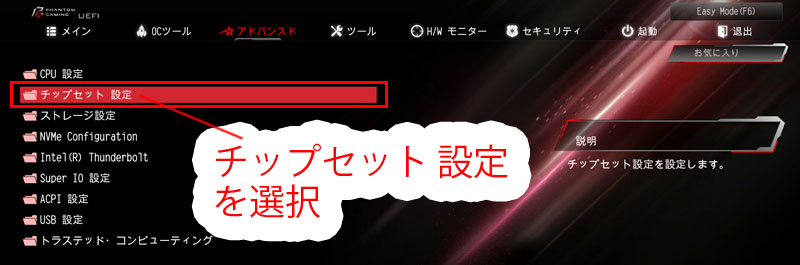

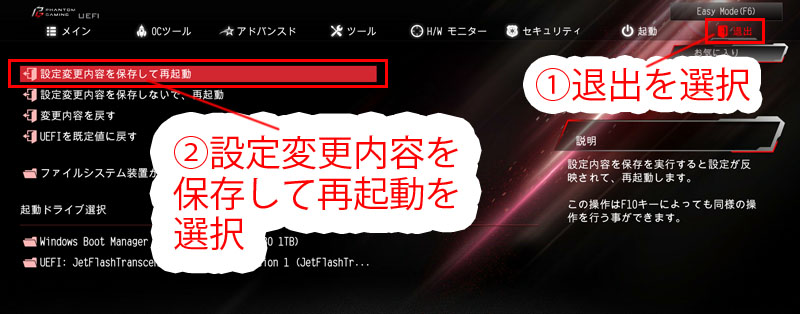
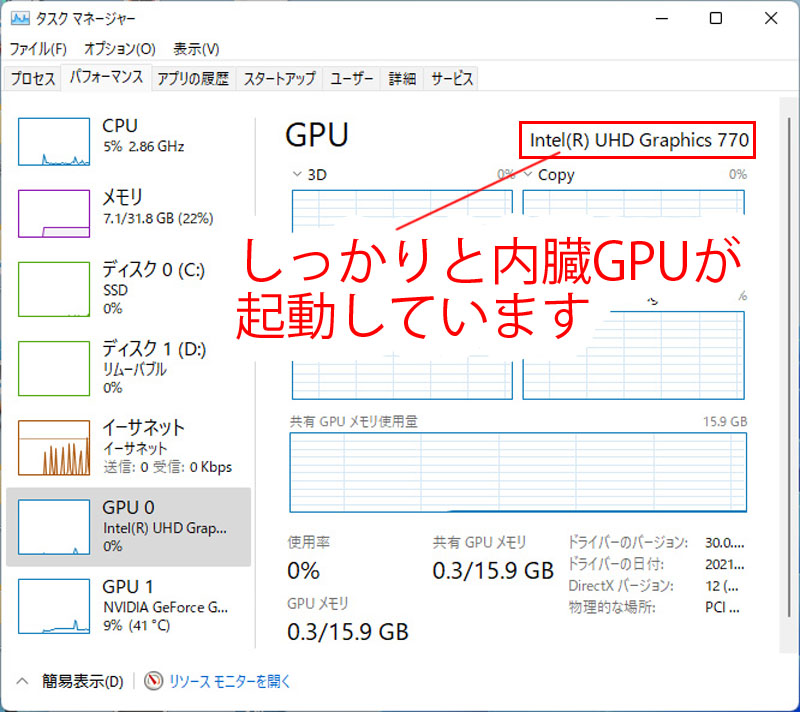




ディスカッション
コメント一覧
まだ、コメントがありません