『HYPERKIN』N64コントローラー変換アダプターレビュー
どうも、ルーです。
64コン、最高ですよね?
というわけで、64コンをニンテンドースイッチやPCで使いたいけど、HYPERKINのアダプターってどうよ?使える?って思ってるなら参考になると思います。
結論
ニンテンドースイッチではボタン数の関係で不便な場合もありましたが、Switch、PCともにちゃんと使えたので買ってよかったです。
※ただしMACの場合はamazonの英語レビューで使えないと書いてる人もいたので、MACを使っているなら注意です。
ニンテンドースイッチとHYPERKIN
HYPERKINの変換アダプターを使って64コンをSwitchに接続すると
認識されたコントローラーの種類
64コンをSwitchに接続するとUSBコントローラーとして認識されました。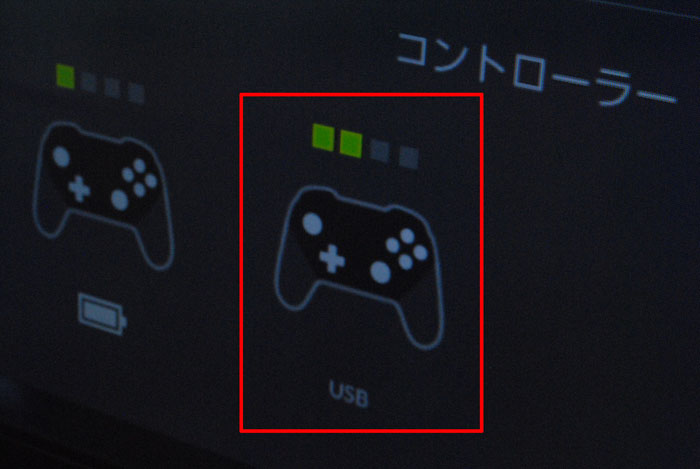 USBコントローラーとして認識されると、Switch本体でのキー設定ができません。
USBコントローラーとして認識されると、Switch本体でのキー設定ができません。
ボタン入力確認
Switch本体のメニュー→ボタン入力確認ではこんな感じでした(画面の反射にはぼかしをいれてあります)
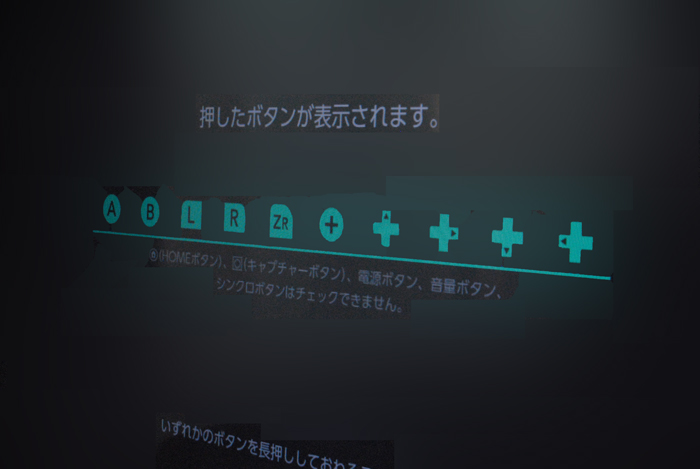 64コンのCボタン4つは押してみても反応なしでした。けど、ゲーム内でCボタンはちゃんと使えました。
64コンのCボタン4つは押してみても反応なしでした。けど、ゲーム内でCボタンはちゃんと使えました。
ZRは64コンではZボタンでした。
64コンとSwitchのコントローラーを比べて64コンに足りないボタンは、X、Y、ZL、L3、R3、マイナスボタン、ホームボタン、キャプチャーボタンの8ボタンです。結構足りないボタンありますね。
Switchのゲームタイトル別、64コンを使った感じ
Switchのゲームタイトル別に64コンを使った感じをかんたんに書いていきたいと思います。
ゲーム内にキー設定(キーコンフィグ)機能があるかないかで快適にプレイできるかが大きく変わるので、キー設定ができるかどうかは重要なポイントになります。
アダプターを使ってプレイしてみたタイトル
- スマッシュブラザーズSP
- スーパーマリオ3Dワールド+フューリー
- マリオカート8DX
- ポケモンソード
- マインクラフト
スマッシュブラザーズSP
※ネット対戦だと設定したキー設定が適応されませんでした。はっきりいって致命的でした。
その理由は、シールドが64コンのLボタンなので、よほど手や指がでかくないとシールドが使えないからです。
ゲーム内キー設定-あり
ゲーム内でキー設定ができるので、ボタンが足りなくても普通にプレイできます。
ただ、3Dスティックの感度がわりときびしいです。
例としては、右にダッシュしようとしてもかなり速く倒さないとダッシュやスマッシュ攻撃が出なかったりしました。左は快適にダッシュやスマッシュ攻撃ができます。
64実機では4つあるうちの1つをのぞいて普通に使えるコントローラーなので、アダプターが原因かな?と思い、4つある64コンすべてで試してみました。
64コン①→3Dスティックの右の反応が悪い、右にダッシュやスマッシュ攻撃がすごく出しづらい
64コン②→64コン①と同じ
64コン③→3Dスティックがグラグラなので、左右ともにダッシュ、スマッシュ攻撃不可能
64コン④→3Dスティックの左倒しが若干反応が悪いだけで右倒しは快適
3Dスティック以外のボタン類はしっかり反応するので快適です。
結果、コントローラーによって3Dスティックの反応が違ったことから、変換アダプターが原因ではないっぽいです。
とはいえ、この変換アダプターを使って64コンでプレイするなら3Dスティックの状態が良い64コンを使う必要がありそうです。
3Dスティックがしっかり反応してくれるなら快適にプレイできます。
スーパーマリオ3Dワールド+フューリー
ゲーム内キー設定-なし
これはボタン配置がだめで使いづらすぎました。
どう使いづらかったかというと、しゃがみボタンがZトリガーではなくLボタンだったことです。
Zトリガーはキャラが向いてる方向に画面を移動する設定になっていました。
あとはボタンが足りないので攻撃ができません。ジャンプだけでなんとかする必要があります(笑)
せめてしゃがみボタンが64コンのZボタンだったらなーって感じです。
マリオカート8DX
ゲーム内キー設定-なし
超快適でした!!!マリオカート64の操作感そのままにプレイが可能でした!感激です。
Zトリガーでアイテムが使えますし、Rボタンでミニジャンプとドリフトができます。
ただし64コンにはXYボタンがないので後ろを向くことはできません。そこが問題なければおすすめです。
ポケットモンスターソード
ゲーム内キー設定-なし
移動とバトルだけならできますが、メニュー画面が開けませんでした。
自転車は64コンのスタートボタンがプラスボタン設定になっているので、スタートボタンを押せば乗れます。
マインクラフト
ゲーム内キー設定-あり
キー設定で使うものだけを選びぬいてボタン設定すればプレイできました。
64コンではCボタンで視点移動するんですが、SwitchのジョイコンなどについてるCスティックって使いやすかったんだなって思いました。
Cスティックのほうがスムーズに視点移動できる感じがしました。
ですが64コンでもわりと快適にプレイできました。64コンで遊ぶのはありです。
プレイしてみたSwitchゲームタイトルの64コンでのプレイおすすめ度
- スマッシュブラザーズSP ◎
- スーパーマリオ3Dワールド+フューリー ×
- マリオカート8DX ◎
- ポケモンソード ×
- マインクラフト ○
以上、Switchではこんな感じでした。次はPCです。
PCとHYPERKIN
今回はプレイしてみたSteam(スチーム)版のアンダーテイル(UNDERTALE)の場合を書いていきます。
Steam版アンダーテイルでの64コンの初期ボタン設定とキーボードのキー対応表
| ボタンの役割 | 64コントローラー | キーボード |
|---|---|---|
| 決定 | Aボタン | Z |
| キャンセル、取り消し | なし | X |
| メニュー呼び出し | なし | C |
| 移動 | 十字キー、3Dスティック | カーソルキー(↑←↓→) |
| フルスクリーン表示 | なし | F4 |
表にある通り、初期状態だと64コンではキャンセルとメニュー呼び出しができませんでした。
これだとかなり不便ですよね?
このままだと不便。でも、
ですがPCには便利なソフトがあります。それが「JoyToKey」というソフトです。
JoyToKeyを使ったら快適にプレイできました。
JoyToKey (Joy2Key) は、ジョイスティックの入力をキーボードやマウスの入力に変換し、さまざまなアプリケーションを操作できるようにするユーティリティソフトです。 ジョイスティックに対応していない Windows アプリケーションやゲーム、ウェブブラウザ上のアプリなどを、ジョイスティックで操作したい場合にお使いください。
今回は64コンを使うので、例えば64コンのAボタンにキーボードのZキーを割り当てたりできる感じです。
そう設定すると、64コンのAボタンを押したらキーボードのZキーを押したことになります。
JoyToKeyはシェアウェア(有料)のソフトで770円(税込み)です。有料ではありますが、JoyToKeyは無料で使えます。
まずは試して使えるかどうか、使い心地がどうかを確認できます。買うというよりカンパとか寄付形式のソフトとなります。
JoyToKey はシェアウエアソフトですが、無料でダウンロード・ご試用できます。今のところ機能制限・使用期限制限なしでご利用できますので、 既存のユーザの方は今まで通り、新しいユーザの方も試しに使っていただき、末永くご愛用いただければ幸いです。 使ってみて、もしこのソフトが気に入ったら、ライセンスキーの購入をご検討ください。 お支払いはこちらのリンク、もしくは JoyToKey のメニューから行えます。
JoyToKey設定手順まとめ
JoyToKeyの設定方法も書いていきます。必要ないならここは飛ばして大丈夫でーす。
JoyToKeyの設定は大きく分けて2つあります。
- 設定ファイルを作り、ボタンの割り当てをする
- ボタン割り当てをした設定ファイルとアプリケーション(ソフト)との関連付け
です。まずは設定ファイルを作ってボタンの割り当てをしていきます。
設定ファイルを作ってボタン割り当てをする手順まとめ
設定ファイル新規作成→設定ファイル名を入力→作った設定ファイルでボタン割り当て
JoyToKeyの設定方法(ボタン割り当て)
今回は64コンを使う場合の設定方法を画像を使いながら説明します。
設定ファイルを新規作成
設定ファイル名を入力
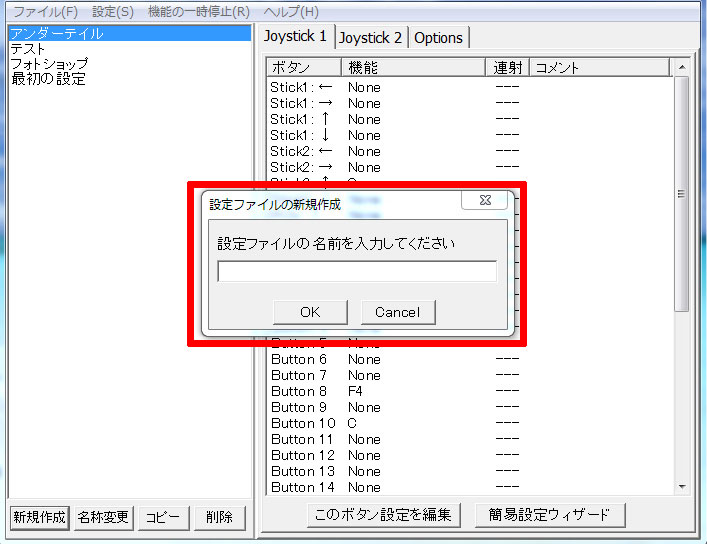 設定ファイルの名前を入力します。ゲームであれば遊ぶゲームタイトルとかです。自由です。
設定ファイルの名前を入力します。ゲームであれば遊ぶゲームタイトルとかです。自由です。
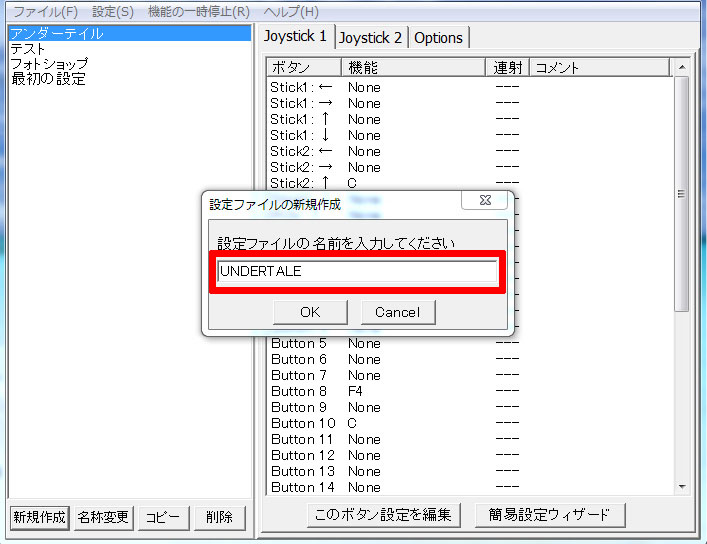 今回はゲームのアンダーテイルなので、設定ファイル名は英語でUNDERTALEとしました。入力したら「OK」を左クリックします。
今回はゲームのアンダーテイルなので、設定ファイル名は英語でUNDERTALEとしました。入力したら「OK」を左クリックします。
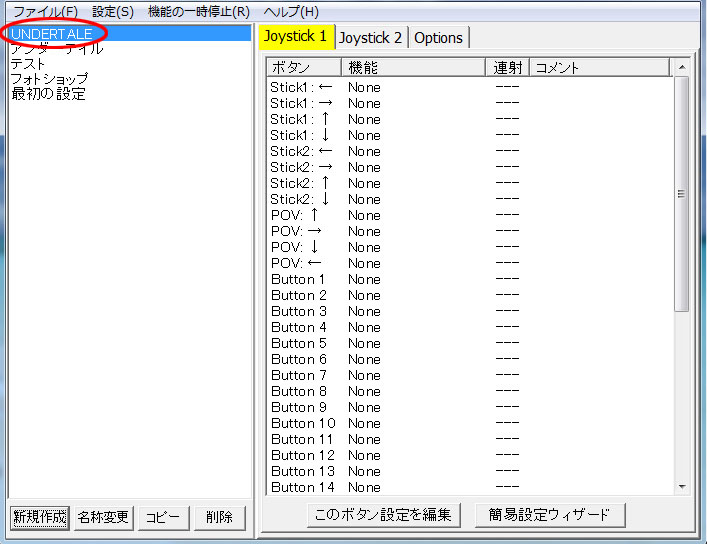 「OK」ボタンを左クリックすると設定ファイルができました。ここからボタンの割り当てをしていきます。
「OK」ボタンを左クリックすると設定ファイルができました。ここからボタンの割り当てをしていきます。
64コンのボタンを押すとこんな感じ
64コンのボタンを押すと、画像みたいに押したボタンに対応する部分が黄色く反応するのでわかりやすくていいです。

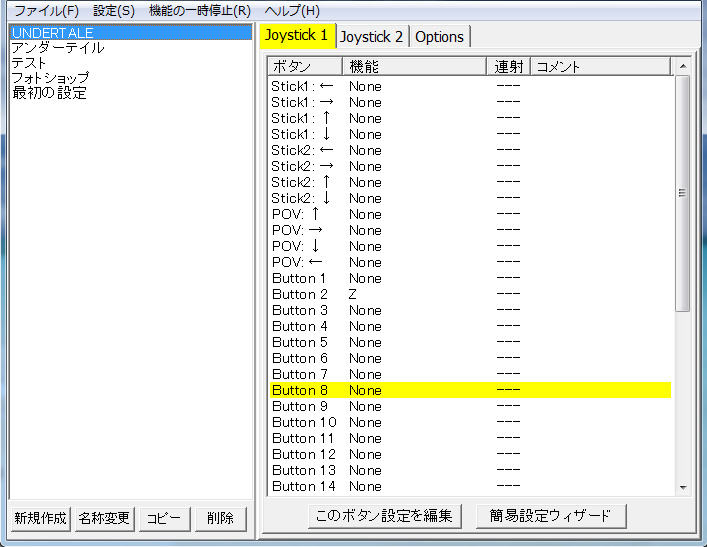
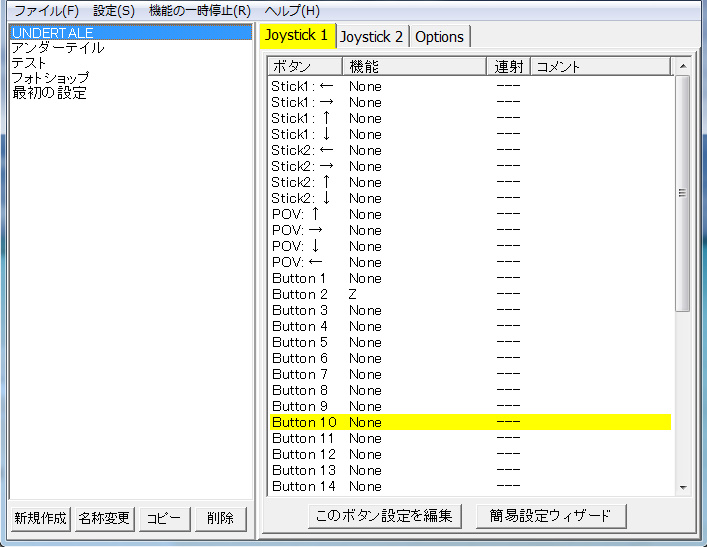
ボタンの割り当てをしていく
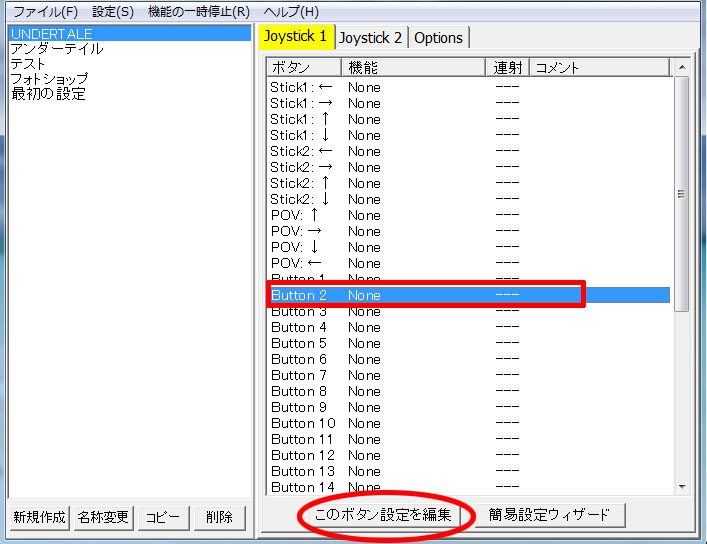 画像の赤枠部分のように設定したいボタンを左クリックで選択してから「このボタン設定を編集」を押します。ダブルクリックでもいけます。
画像の赤枠部分のように設定したいボタンを左クリックで選択してから「このボタン設定を編集」を押します。ダブルクリックでもいけます。
「このボタン設定を編集」を押すと↑のような画面になります。
まず、画像のように左上の「None」を選択します。
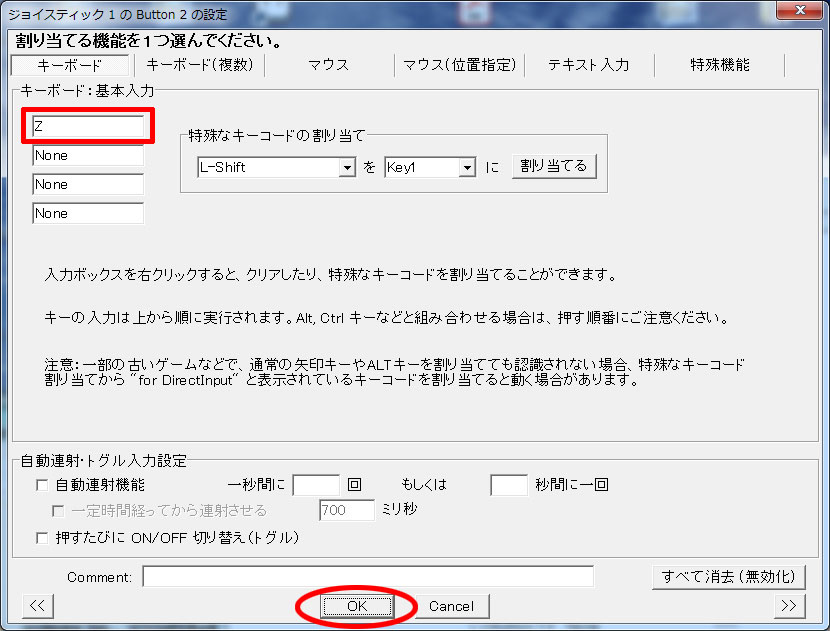 選択したら割り当てたいキーボードのキーを押します。今回は「Z」を押して「Button2(64コンだとAボタン)」に「Z」を割り当てました。
選択したら割り当てたいキーボードのキーを押します。今回は「Z」を押して「Button2(64コンだとAボタン)」に「Z」を割り当てました。
割り当てたら下にある「OK」ボタンを押せば割り当て完了です。
あとはこの繰り返しで、それぞれのボタンに割り当てたいキーボードのキーを設定していくだけです。
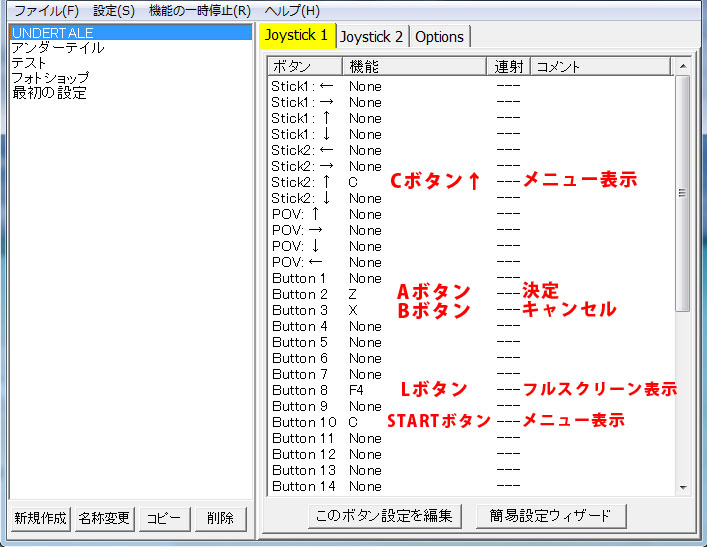 今回のアンダーテイルでは↑の画像のような設定にしました。移動は設定しなくても3Dスティックと十字キーでできたので設定していません。
今回のアンダーテイルでは↑の画像のような設定にしました。移動は設定しなくても3Dスティックと十字キーでできたので設定していません。
メニューボタンは自分がメニューを開くときに自然に押しそうなボタンを考えて64コンのスタートボタンとCボタン上の2つに設定しています。
アンダーテイルでのプレイはこの設定でとても快適になりました。
次は作った設定ファイルとお目当てのアプリケーション(ソフト)を関連付けていきます。
アプリケーションとの関連付けをするとどうなるのか?
アプリケーションとの関連付けをするとどうなるのかを動画に撮りました。よかったら見てみてください。
アンダーテイルのウィンドウを選択してアクティブにすると、「アプリケーションとの関連付け」をしておいた設定ファイルの「UNDERTALE」に自動で切り替わるのがわかると思います。
アプリケーションとの関連付けをしておくと、使うソフトを起動するたびに設定ファイルを選択する手間がなくなります。楽ちんになるのでおすすめです。
アプリケーションとの関連付け手順まとめ
設定→アプリケーションとの関連付け→追加→アプリケーション情報の取得→タイマーを使ってアプリケーション情報を取得→関連付ける設定ファイルを選ぶ→OKボタンを押して完了
アプリケーションとの関連付け手順(画像付き)
メニューバーの「設定」から「アプリケーションとの関連付け」を選択
 メニューバーの「設定」から「アプリケーションとの関連付け」を選択します。
メニューバーの「設定」から「アプリケーションとの関連付け」を選択します。
「アプリケーションとの関連付け」→「追加」を選択
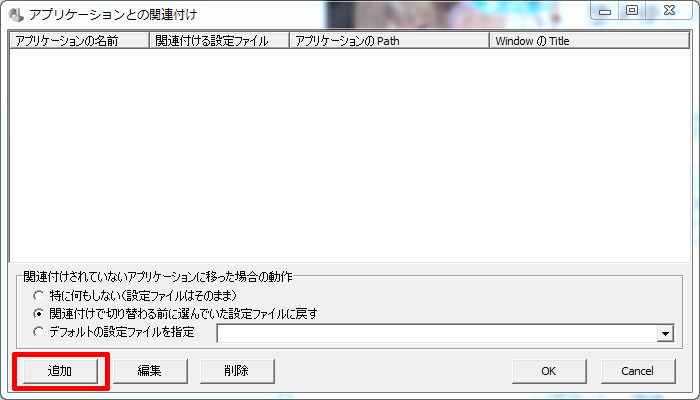 「「アプリケーションとの関連付け」ウィンドウにある「追加」を選択します。
「「アプリケーションとの関連付け」ウィンドウにある「追加」を選択します。
「追加」→「アプリケーション情報の取得」
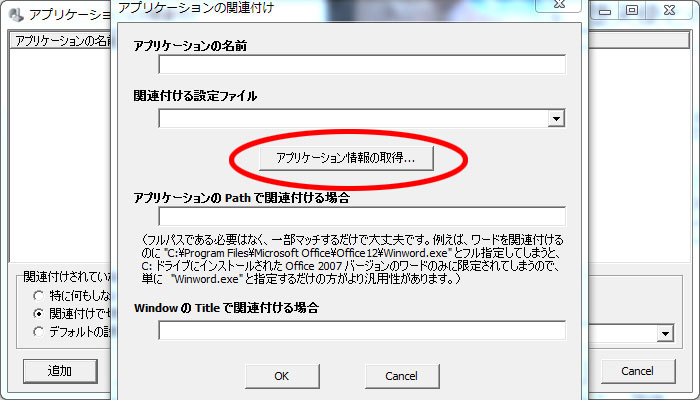 「追加」を選択して出てきた新たなウィンドウにある「アプリケーション情報の取得」を選択します。
「追加」を選択して出てきた新たなウィンドウにある「アプリケーション情報の取得」を選択します。
「アプリケーション情報の取得」→「タイマーを使ったアプリケーション情報の取得」
 3秒後とあるところは好きな秒数を入力します。3秒あればだいじょうぶであればそのままで大丈夫です。
3秒後とあるところは好きな秒数を入力します。3秒あればだいじょうぶであればそのままで大丈夫です。
次に「タイマーを使ってアプリケーション情報を取得」ボタンを選択します
3秒後に目的のアプリケーション(ソフト)をアクティブにしてください。
関連付けたいソフトを起動しておいて、「タイマーを使ってアプリケーション情報を取得」ボタンを押してからすぐにマウスで目的のソフトを選べばアクティブになります。
「タイマーを使ってアプリケーション情報を取得」→「関連付ける設定ファイル」
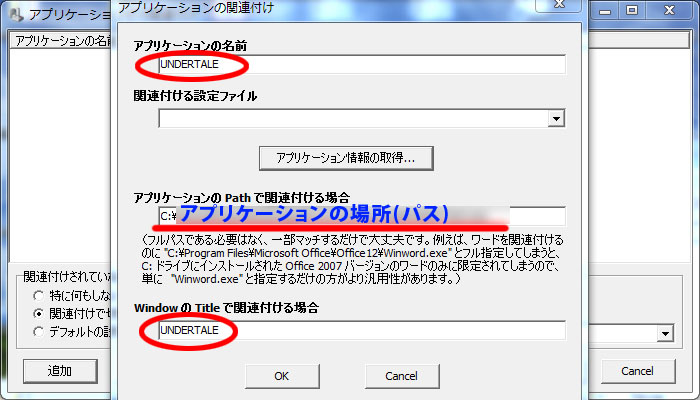 関連付けたいソフトを時間内にアクティブにすると、画像のように関連付けたいソフトの情報が手に入ります。できたでしょうか?
関連付けたいソフトを時間内にアクティブにすると、画像のように関連付けたいソフトの情報が手に入ります。できたでしょうか?
時間が足りなかったのであれば秒数を増やすと間にあうと思います。
できたのであれば次に進みます。
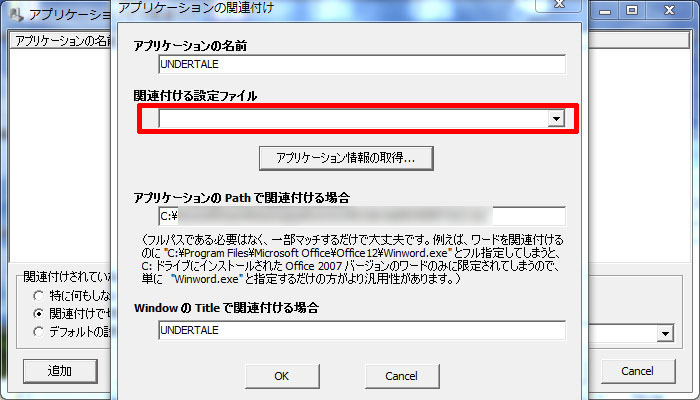 関連付けたいソフトの情報を手に入れたら次は「関連付ける設定ファイル」を選択します。
関連付けたいソフトの情報を手に入れたら次は「関連付ける設定ファイル」を選択します。
そうすると、
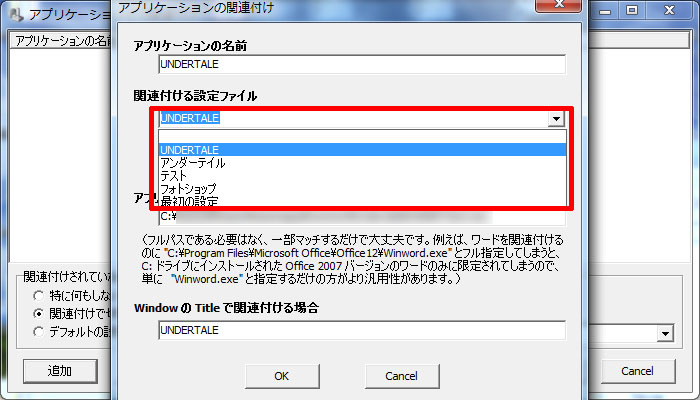 画像のように設定ファイルが選べます。その中から関連付けたい設定ファイルを選びます。
画像のように設定ファイルが選べます。その中から関連付けたい設定ファイルを選びます。
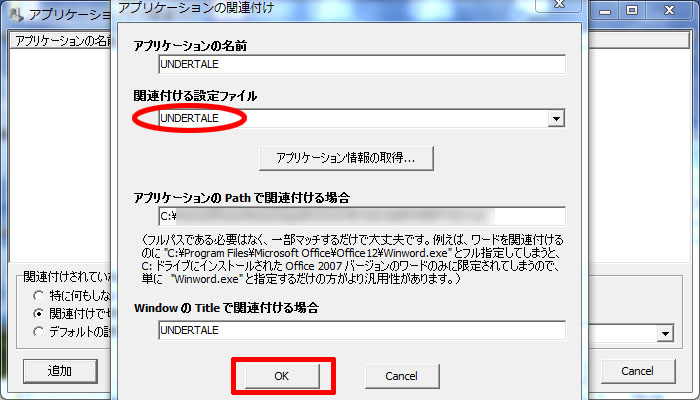 今回は「UNDERTALE」を選びました。選んでから「OK」ボタンを選択すればアプリケーションとの関連付けは完了です。
今回は「UNDERTALE」を選びました。選んでから「OK」ボタンを選択すればアプリケーションとの関連付けは完了です。
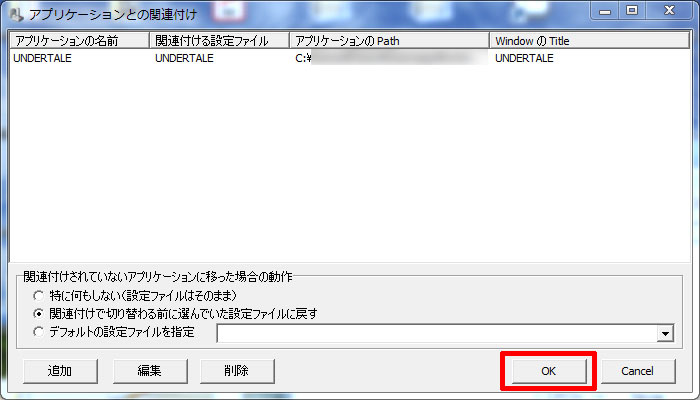 画像のように関連付けの登録がされていればOKです。お疲れさまでした。
画像のように関連付けの登録がされていればOKです。お疲れさまでした。
以上が64コンでゲームをするときのJoyToKeyでの設定方法です。
PCとHYPERKINまとめ
HYPERKINのアダプターを使って64コンでPCスチーム版のアンダーテイルをプレイしましたが、キャンセルとメニューとフルスクリーン化が使えず不便でした。
でも、ボタン設定ができるJoyToKeyというソフトを使えば快適にプレイできました。
コントローラーパック、振動パックについて
HYPERKINのコントローラーアダプターでは、コントローラーパック、振動パックはyoutubeなどを参考にすると使えないみたいです。
ですが、PCでエミュレーターを起動してプレイしていないので断言はできません。
ダメもとでSwitchで振動パックをつけてマリオカートをプレイしても振動しませんでした。
仮にHYPERKINの変換アダプターが振動パック対応だったとしてもSwitchのゲームでは振動しないと思います。ゲーム機自体が違うので。
振動パックが使いたいなら
振動パックが使えるアダプターがいいのであれば、
こういったアダプターもあるみたいです。アマゾンだと高い。
このアダプターのメーカー公式ページ(日本語表示あり)だともっと安く買えます。→https://www.raphnet-tech.com/index_ja.php
2021年9月30日時点では品切れしてるみたいです。
同サイトで他に64コンとGCコンをUSBに変換できるアダプターもあるみたいなので、今回はこれを例に値段について書いていきます。
支払い方法はPayPal(ペイパル)で、値段は米ドル表示です。
1ドル=111円で計算すると、送料込みで3500円くらいで買えるみたいです。
アマゾン5980円、メーカー公式だと約3500円です。
まとめのなかのまとめ
- Switchでの64コンを使ったプレイは、キー設定がソフト内でできるとわりと快適。キー設定がないならおすすめしません。(例外としてマリオカートは最高!)
- PCではJoyToKeyとセットなら快適です。
さいごに
HYPERKIN、買ってよかったです。64コンでSwitchのマリオカートができただけでも割りと満足でした。
これから左手デバイスとしても64コンを使ってみようかなって思ってるのでさらに可能性が広がりを感じます。
そう、HYPERKIN & JoyToKeyとならね。
以上です。
読んでくれてありがとうございました。
本日の登場アイテム
HYPERKIN 64コントローラーアダプター アマゾン以外は送料込みでだいたい3000、アマゾンは1980
https://amzn.to/3iLEVIO
JoyToKey
https://joytokey.net/ja/
raphnet N64-USB アダプター(振動パック対応)
https://www.raphnet-tech.com/index_ja.php(メーカー公式ページ)こっちの方が安い
https://amzn.to/3FysQAn

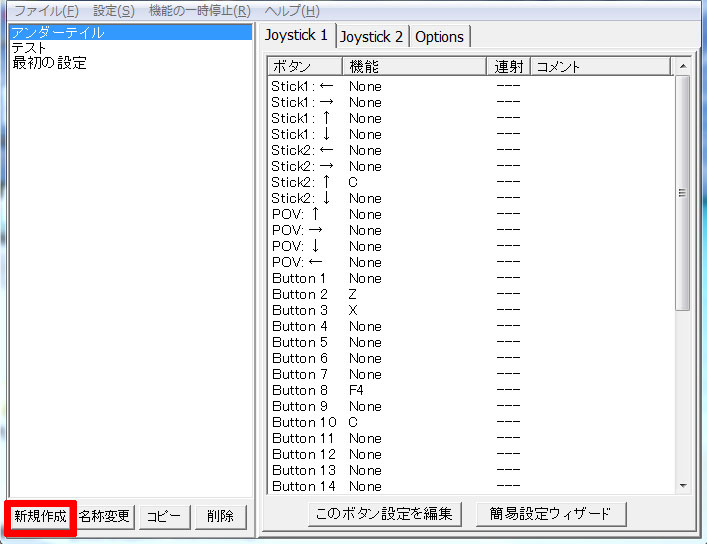
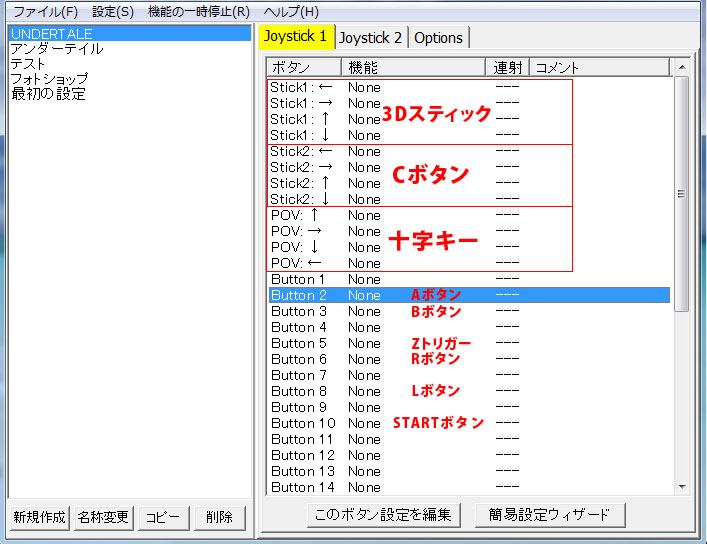
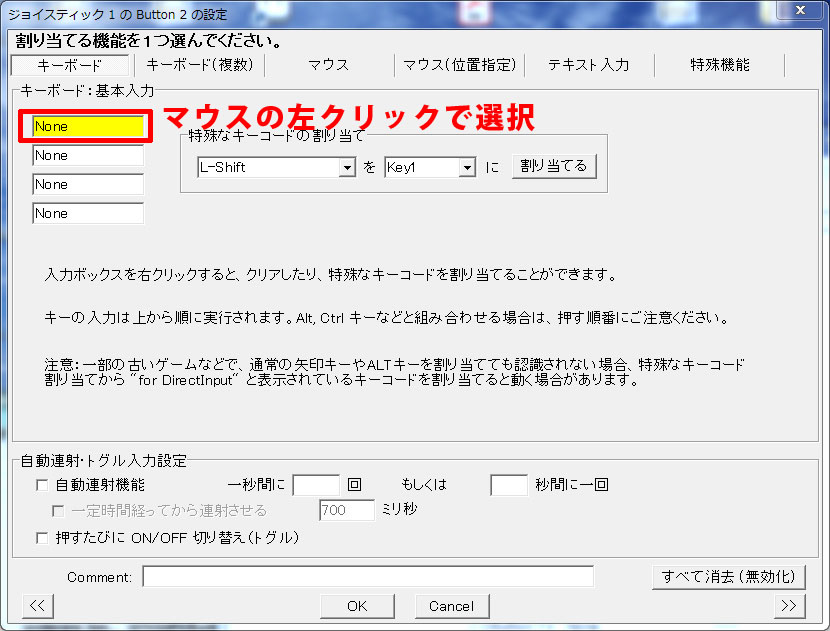


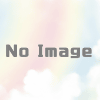
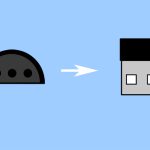


ディスカッション
コメント一覧
まだ、コメントがありません