【フォトショップCS5.1】ブログ用に写真のサイズを小さくする方法

どうも、ルーです。
今回はフォトショップCS5.1で写真や画像のサイズをブログ用などに小さくする方法を紹介します。
デジタル一眼レフカメラやIpadやスマホでも設定をいじったりしていないと、写真を撮るとだいたい大きいサイズで撮らさるはずです。
これをそのままブログなどにのせると、読み込むデータ量が多くなって表示速度が遅くなったりします。
それにブログで見る画像であれば、こんなに大きな画像じゃなくても間に合いますよね?
ってなわけでフォトショップCS5.1を使って画像のサイズを小さくしていく手順を画像付きで書いていきます。
写真を撮ったけど小さくしたいときはどうするの?という方は参考にしてみてください。
※今回はJPEG画像を見本にやっていきます。
画像のサイズを小さくしていく手順
☆ファイルを開く
- フォトショップCS5.1を起動して左上にある「ファイル」をクリックします。
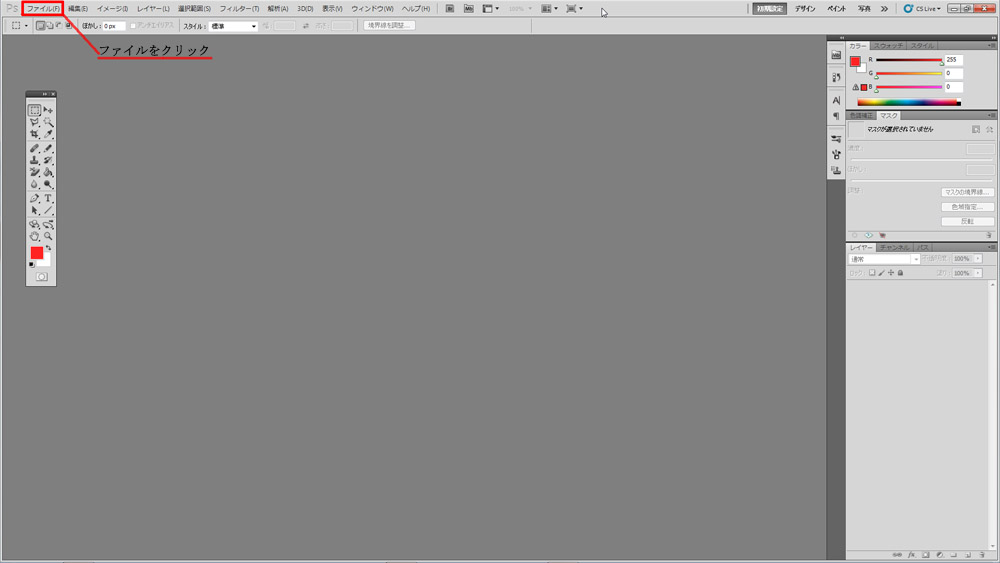
- ファイルをクリックするとメニューが表示されるので「開く」クリックします。
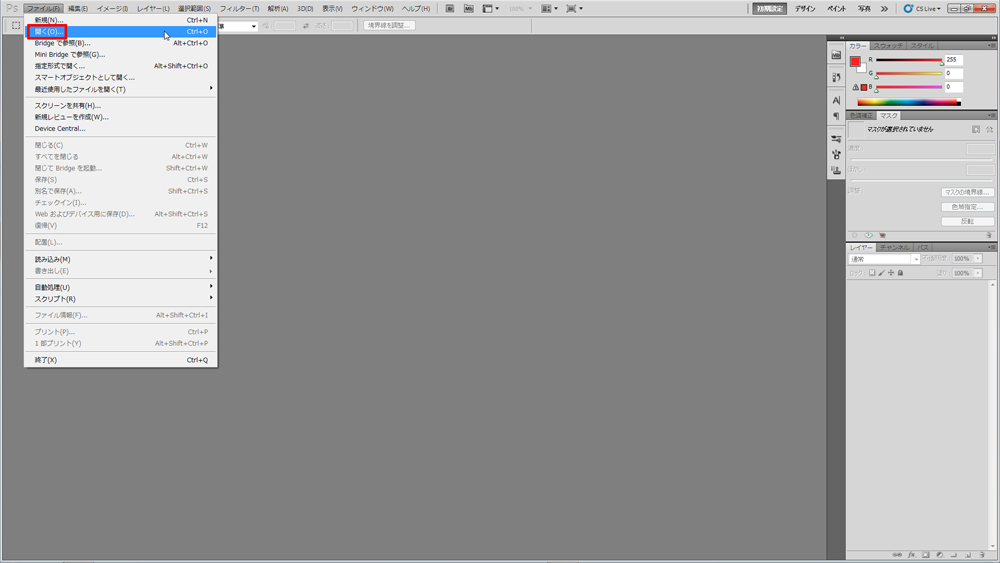
- ①画像のサイズを小さくしたいものを選択してください。
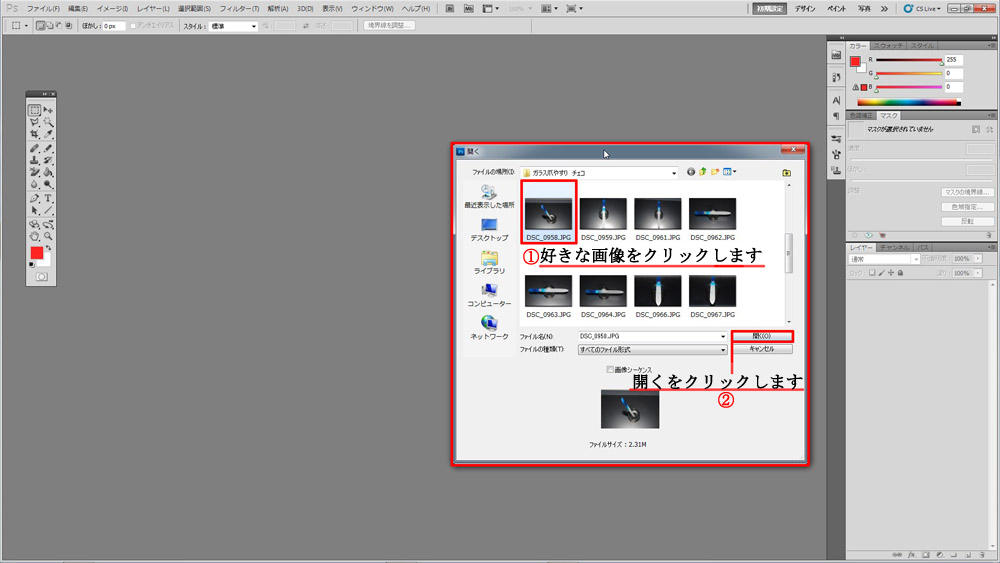
②画像を選んだら「開く」をクリックすると選んだ画像がフォトショップに表示されます。
画像サイズを変更する
- 画像が表示されたら、次はイメージをクリックしてください。
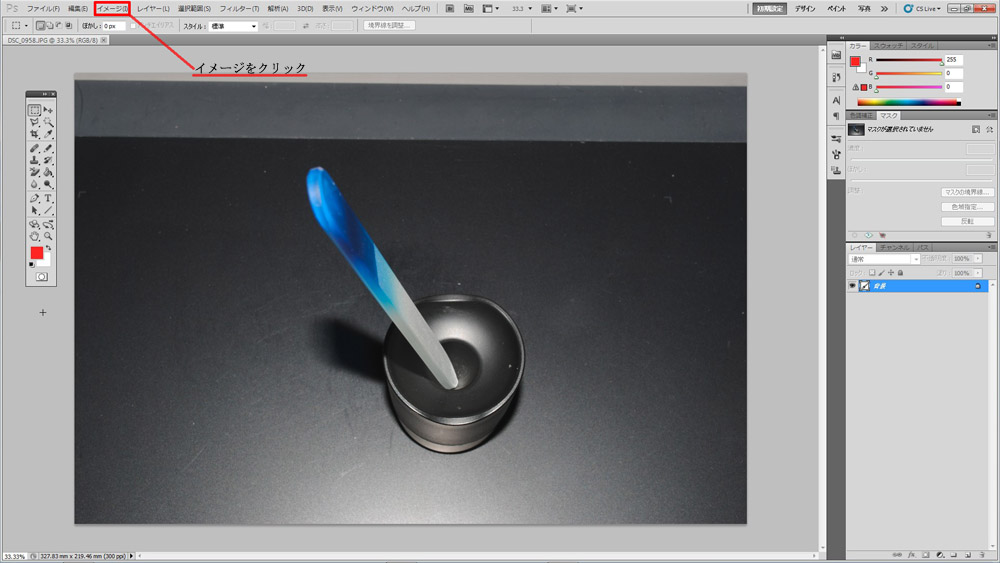
- クリックして表示された一覧から「画像解像度」を見つけてクリックしてください。
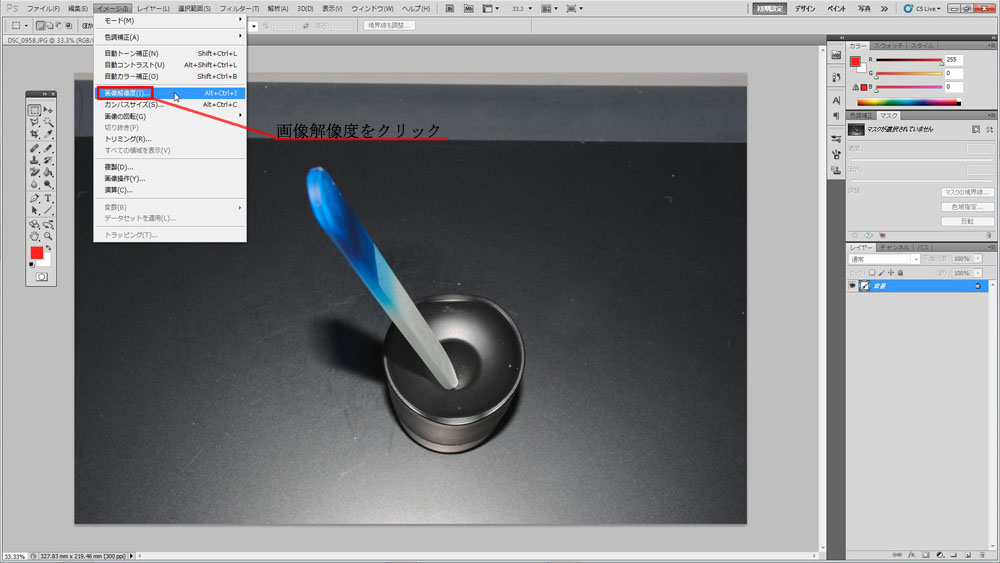
- そうすると、赤枠部分のものが表示されるので確認してみてください。こちらで画像サイズを変更していきます。
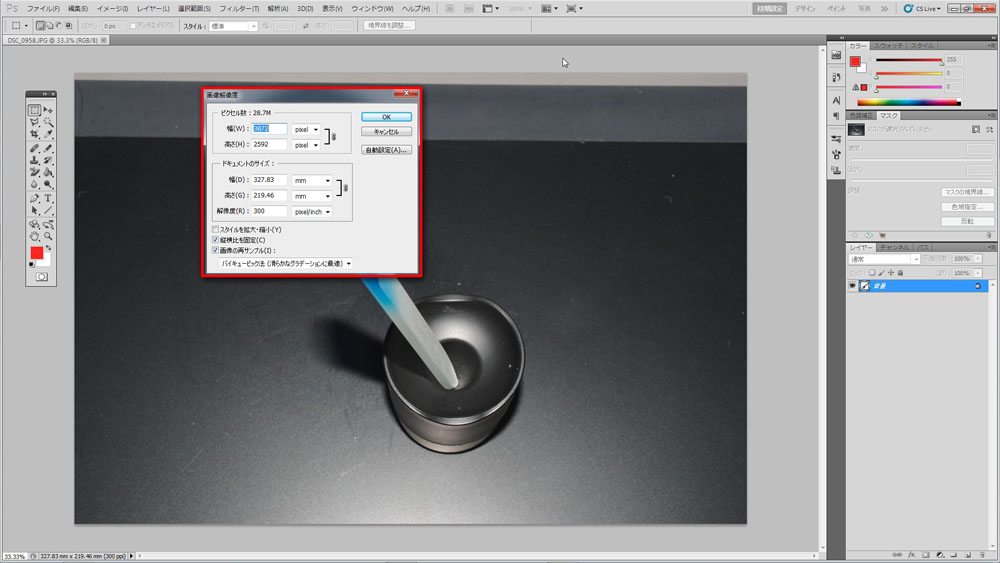
1番、まずは「縦横比を固定」のチェックボックスにチェックが入っているか確認してください。
※チェックが入っていると画像の比率はそのままに画像サイズを小さくすることができます。縦や横に変に伸びたりするのが防げるはずです。
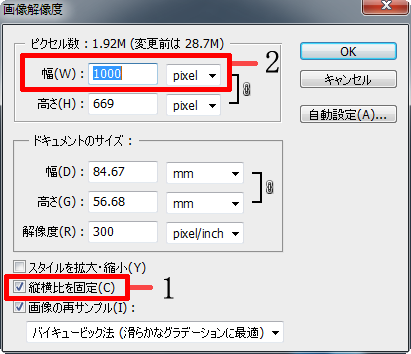
2番、「縦横比を固定」がされていれば、幅か高さのどっちかを変えるだけで片方のサイズも変わります。俺は普段、幅の数値をいじってます。数値はお好みで。俺は幅を1000か900にしてますが、ブログに使うのであれば600~700でも大丈夫だと思います。
- サイズをお好みに変更したら「OK」をクリックしてください。クリックすると変更完了です。
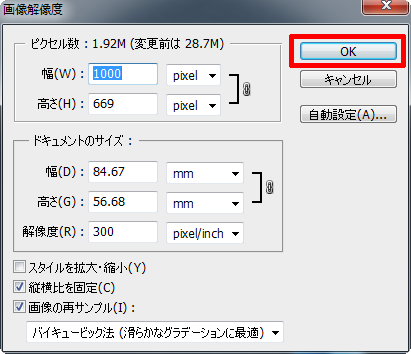
変更した画像を保存する
- 左上にある「ファイル」をクリックしてください。
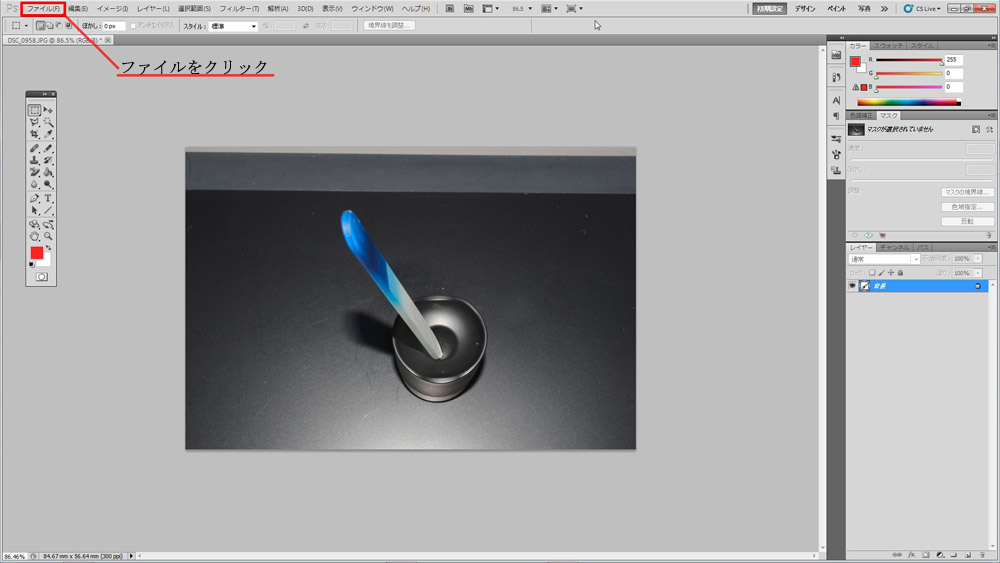
- 「ファイル」をクリックすると一覧が表示されるので、その中の「別名で保存」をクリックしてみてください。

- 「別名で保存」をクリックすると赤枠部分のものが表示されるはずです。
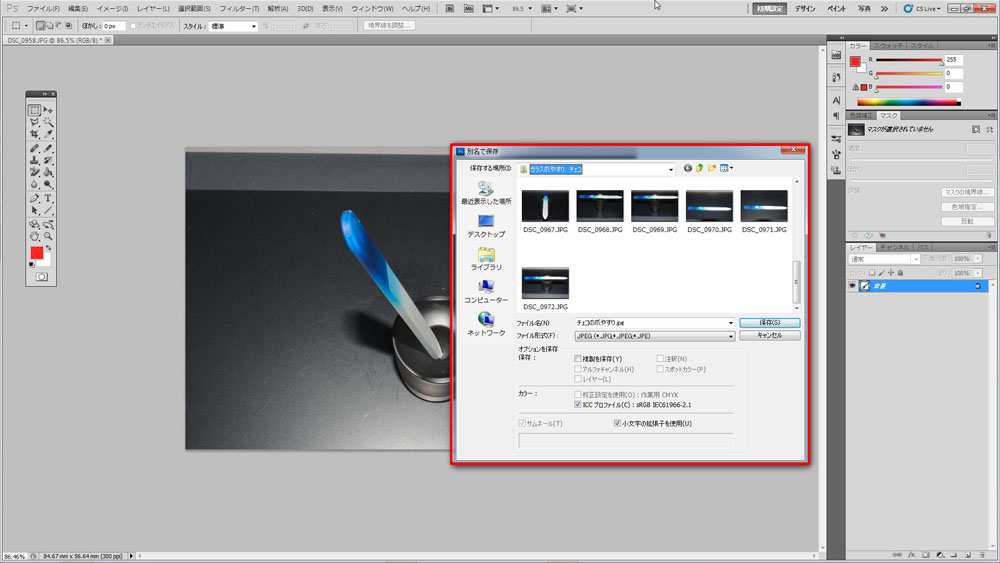
- ①「ファイル名」の場所で自由に名前をつけてください。
②名前をつけたら「保存」をクリックします。
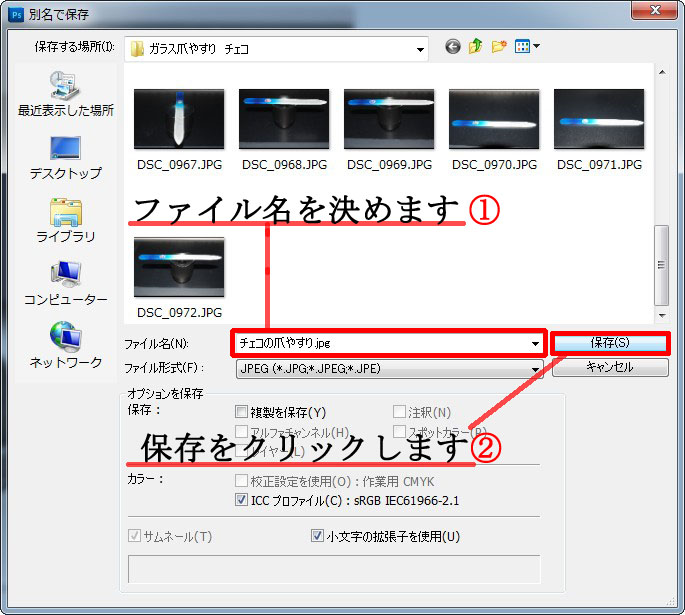
- 「保存」をクリックすると、赤枠部分のものが表示されるはずです、確認してみてください。
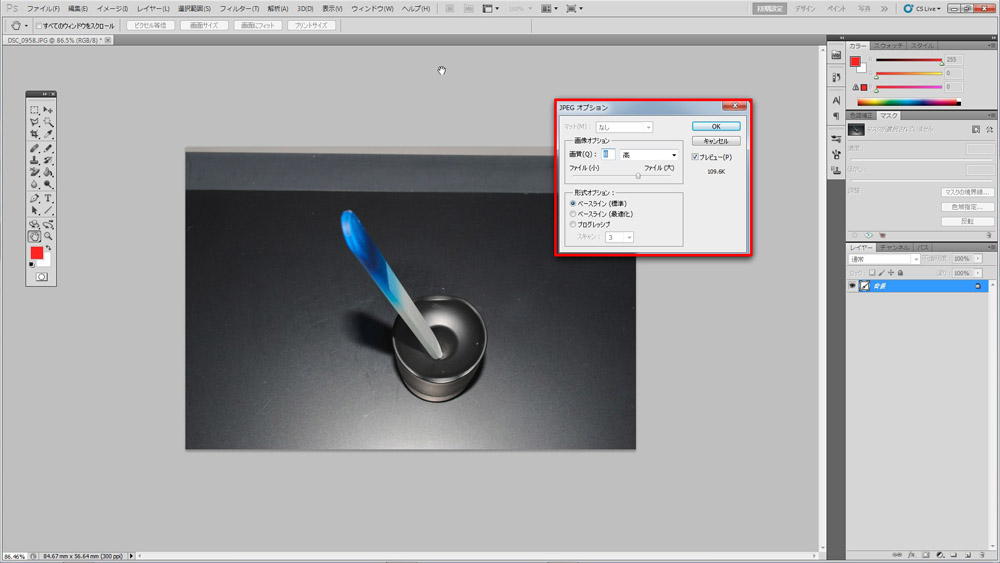
- ↓拡大したものです。
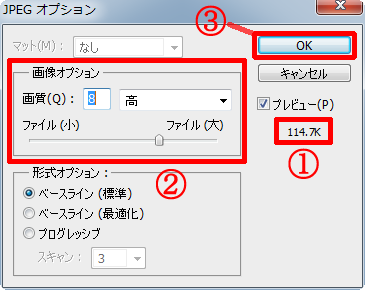
①まずは画像のサイズを小さくした結果の画像のデータサイズを確認してみてください。↑では114.7Kと表示されています。②次に画像オプションを確認します。「画質」:「8」とありますが、これはどれくらい圧縮するかを示すものです。
数字を小さくするほど圧縮が強くなり画像のデータサイズが小さくなります。その分画質は落ちます。
俺は普段、画質8~10で、できるだけデータサイズは150Kいかないくらいにしています。
すぐ下にあるスライドや直接入力でいじってください。
③設定をいじって大丈夫であれば「OK」をクリックしてください。
- 完了です。お疲れ様でした。
さいごに
いや~お疲れ様でした。
最初は慣れませんけど、慣れれば楽ちんになってショートカットまで使う始末になります。
ファイルは普通に開いて、解像度変更はCtrl+Alt+Iで表示されます。
で、解像度を好みに変更したら、別名で保存はCtrl+Shift+Sで表示されます。
あとは画像に名前をつけて保存、圧縮をどうするかを決めて完了です。
※例えば、Ctrl+Alt+Iは最後のIを押すまで、Ctrl、Altは押したままです。
ババーン!と終わります。
今回は以上です。
最後まで読んでくれてありがとうございました。
良いフォトショップライフを。

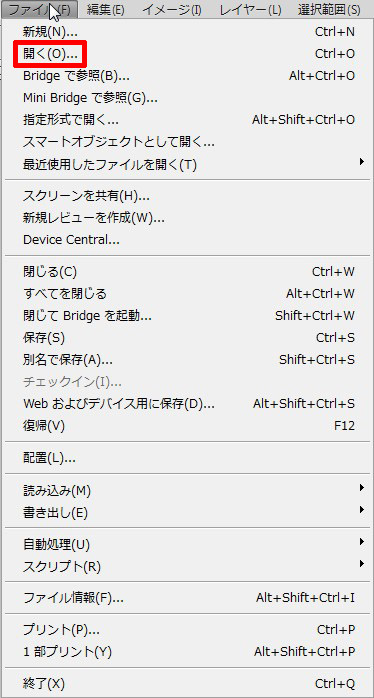
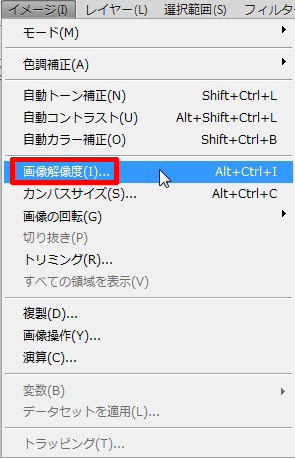


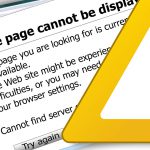
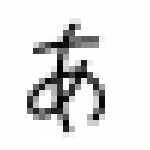
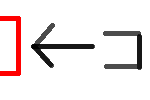

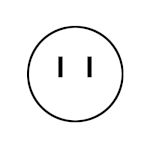
ディスカッション
コメント一覧
まだ、コメントがありません