【フォトショップCS5.1】枠線を書く。やり方を紹介【画像あり】
どうも、ルーです。
今回は画像で説明するときにやたらとわかりやすくて重宝する、「枠線」を引く方法を書いていきます。
使うソフトはフォトショップCS5.1です。
普通にペイントでもできると思うんですが、フォトショップでなんでもやれた方がシンプルでいいか。ということでフォトショップでやることにしました。
やってみると意外と簡単なので、まだ枠線をやったことがないのであればよかったら参考にしてみてください。
枠線を書く手順を画像をつけながら書いていきます
1、フォトショップを起動します。
2、枠線を付けたい画像などをフォトショップ上で開いてください。
ファイルの開き方がわからなければ、【フォトショップCS5.1】ブログ用に写真のサイズを小さくする方法に載ってますので参考にしてください。
3、枠線を付けたい範囲を決めていきます。
範囲を指定するツールである赤枠部分を探してクリックしてみてください。長方形選択ツールになってるはずです。
今回は長方形を例に進めていきます。楕円がいいのであれば上の画像の赤枠部分の場所で右クリック→楕円形選択ツールにカーソルを合わせてから左クリックしてください。
4、範囲を決めていきます。
ツールを選択したら囲みたい部分を囲んでみてください。
まず始点で左クリックをして、そのまま押しながらマウスを囲みたい部分(終点)まで動かして範囲を指定していきます。
5、範囲指定をしたら、次は実際に枠線を付けていきます。
枠線の範囲を指定したら、その範囲上で右クリックを押してください。
そうすると↓の画像のようにメニューが現れるので、その中から「境界線を描く…」を左クリックします。
6、どういった枠線を引くかを決めていきます。
「境界線を描く…」を左クリックすると赤枠部分のものが表示されるのを確認してください。
7、まず枠線の太さを決めていきます。
数字部分をいじくって自由に好きな太さにしてみてください。↓に例を載せてみます。
8、次に枠線の色を決めていきます。
↑赤枠部分の色(今回は赤)の部分を左クリックすると↓のような画面が表示されるはずです。
好きなところをクリックして好みの色を指定してみてください。指定したらOKを左クリックして確定します。
9、枠線を範囲指定線のどの位置に引くかを決めます。
範囲指定すると点線(- – -)で表示されてると思います。
その線を基準に内側、中央、外側があり、どこに枠線を引くかを決めていきます。↓に比較を載せてみます。
※合成の部分はまだわからないのでノータッチです。そこはいじらなくても枠線は引くことができます。
10、OKを左クリックすれば枠線が引かさります。完了です。
お疲れ様でした。
さいごに
やっていくとすぐ慣れると思います。
枠線が引けると、説明するときにもわかりやすさがアップすると思うのでできると便利です。重宝します。
フォトショップはできることがまだ漠然としていながらも多すぎて手探り状態ですができるようになるのはおもしろいです。
今回の説明でわかるといいなーと思います。
今回は以上です。
最後まで読んでくれてありがとうございました。
良いフォトショップライフを。
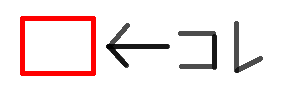
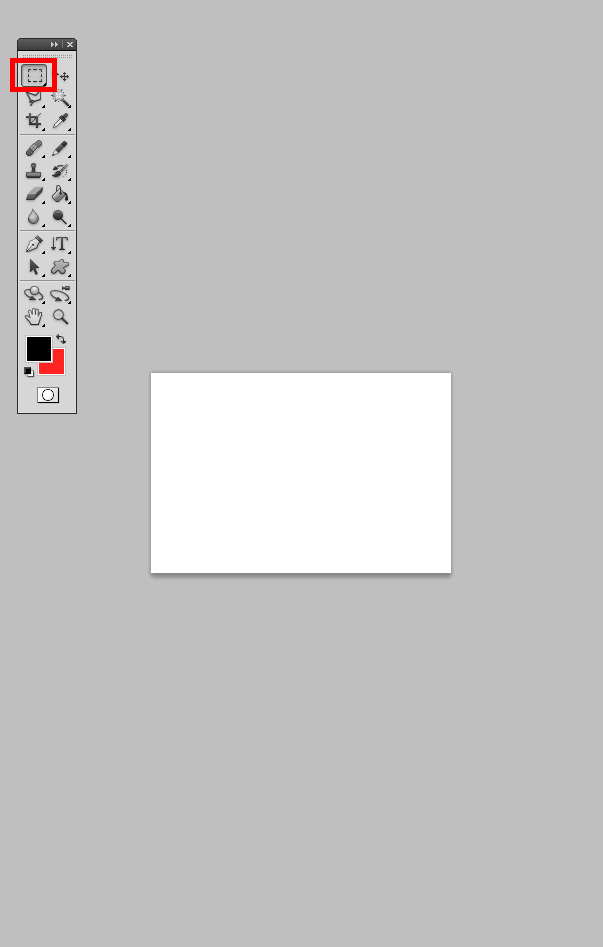
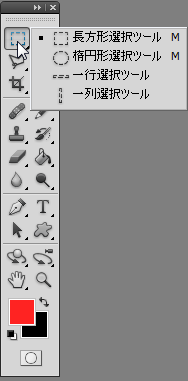
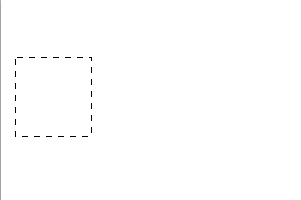
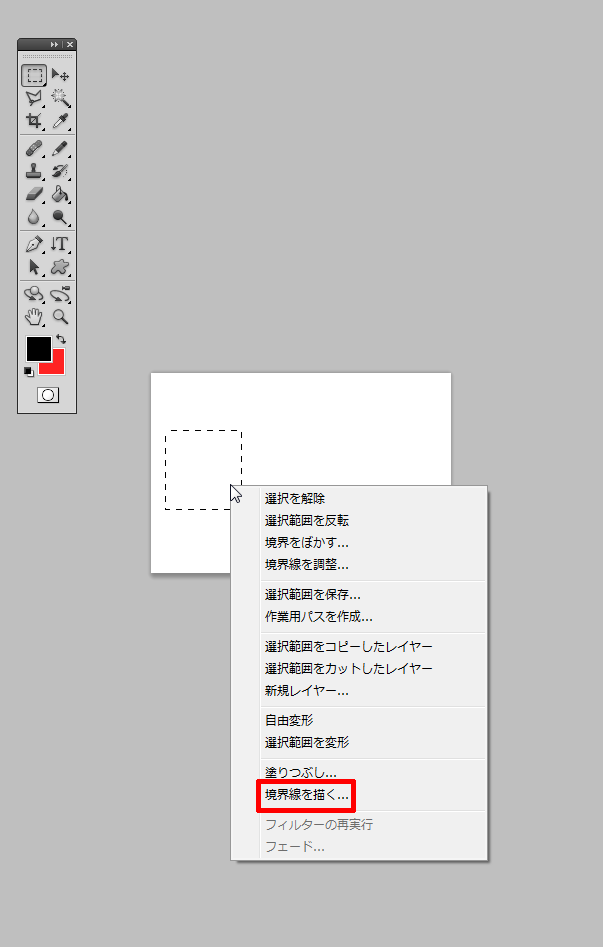
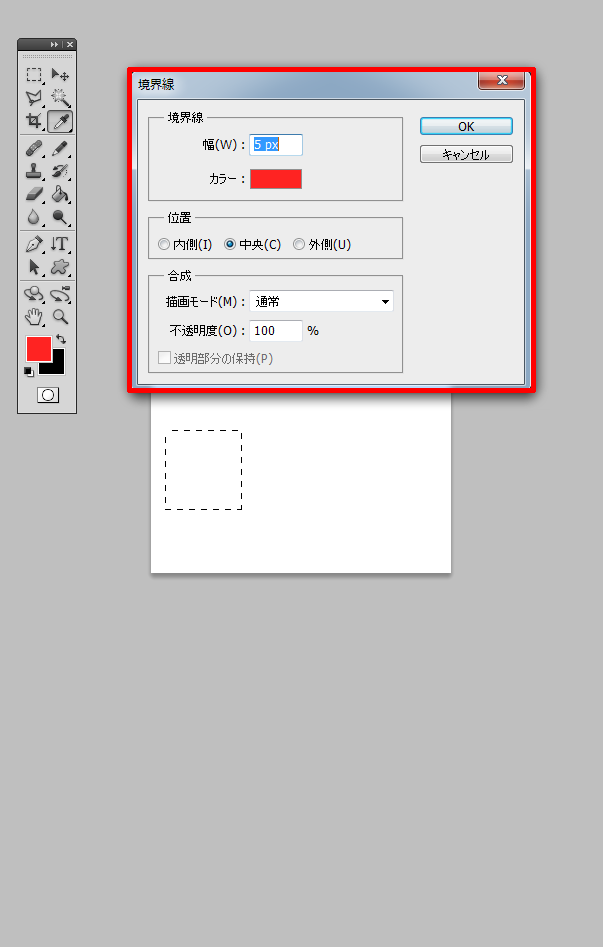
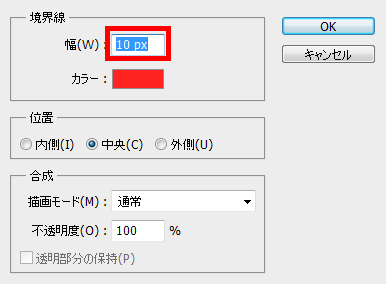
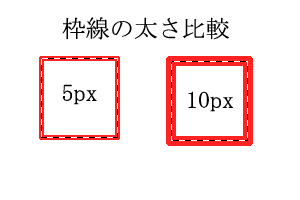
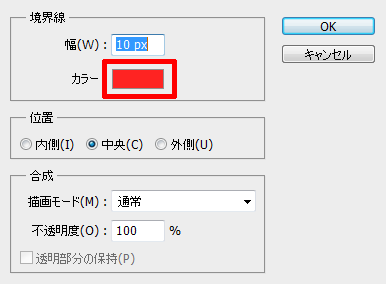
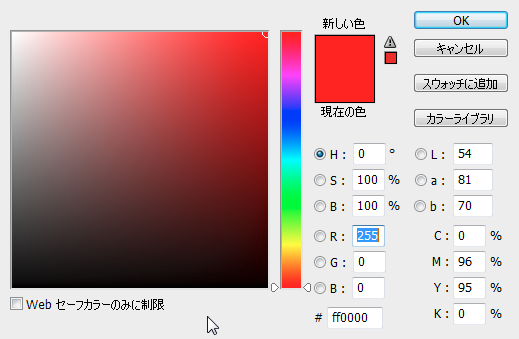
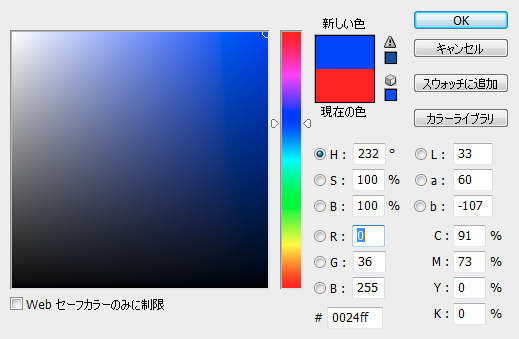
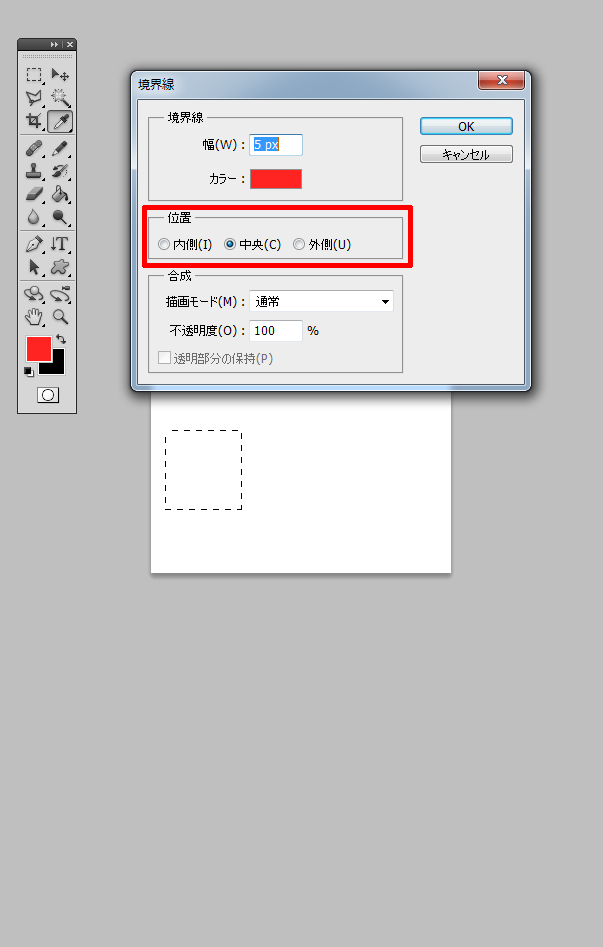
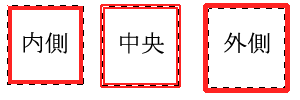




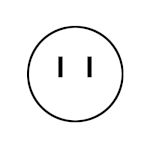
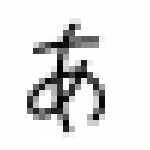

ディスカッション
コメント一覧
まだ、コメントがありません