【フォトショップCS5.1】線を引くシンプルな方法
どうも、ルーです。
今回はPhotoshop(フォトショップ)CS5.1で線を引く方法を書いていきます。
- 真っ直ぐに線を引く方法って?
- そもそもどうやって線を引くの?
- わかりやすく説明するために線を引いておきたいんだけど
みたいなやりたいことがある人はよかったら参考にしてみてください。
フォトショップCS5.1で線を引く方法、全体の流れの把握
まず文字のみで流れを書いていきますね。まず「線を引く」全体の流れを把握してもらってから、次に画像付きで説明していきます。
わからないことがあっても次に画像付きで説明するので、そういうもんなんだな。くらいに思って読み進めていってください。
- 線を引きたいと思っている画像などを用意して、フォトショップでその画像を開いてください。
ファイルの開き方は?という方はこちら→【フォトショップCS5.1】ブログ用に写真のサイズを小さくする方法の最初の方にファイルの開き方を載せているので参考にしてください。 - ブラシまたは鉛筆ツールを選択します。
- 直線を引きたい場合は、線を引きたい場所(始点)で左クリックを押しつつ、キーボードの左Shiftを押しながら線を引きたい部分までマウスをドラッグ(移動)してください。
それで真っ直ぐな線が引けます。
大まかな線の引き方はこんな感じでシンプルです。
あとは線の太さや線の色の変え方も画像付きで紹介していきます。画像付きの方では手順2のブラシまたは鉛筆ツールを選択する部分からやっていきます。
ではいきますよー。
線を引く方法
セミがなんたら~は冗談なんで気にしないでください。
ブラシまたは鉛筆ツールを選択する
 ↑の画像の赤枠部分を右クリックすると↓の赤枠部分のようにブラシツールと鉛筆ツールが表示されるはずですので好きな方を選んでください。どちらでも構いません。
↑の画像の赤枠部分を右クリックすると↓の赤枠部分のようにブラシツールと鉛筆ツールが表示されるはずですので好きな方を選んでください。どちらでも構いません。
鉛筆ツールの線とブラシツールの線を比べたのは↓になります。
上の極太赤線が鉛筆ツールで書いたもので、下の極太赤線がブラシツールで書いたものです。
鉛筆ツールはカーブ部分などでギザギザしていて、ブラシツールはカーブ部分などでぼんやりとしつつなめらかに見えると思います。好きほうをどうぞ。
どちらかを選んだら、線を引きたいところ(始点)でまず左クリックをして押し続けながら、左Shiftを押しつづけ、線を引きたい場所(終点)までマウスをドラッグ(移動)してください。
そうすると↑のように直線が引けるはずです。
注意点
2本目の線を引く時に最初に左Shiftを押しながら左クリックを押すと、1本目の線の終点が始点にもなり、線が引かさるので注意です。
ちょっと何言ってるかわかんないですね。という方は↓の画像を見てください。
↑のようになるので、必ずまず左クリックで始点を作ってから左Shiftを押しながら直線を引いてください。
斜め線の引き方
↑の注意点からも察せれると思いますが一応書いておきます。
まず始点で左クリックをして、今回はクリックしっぱなしではなく離(はな)してください。ポチッとクリックして離して大丈夫です。
そのあとに左Shiftを押しながら終点を左クリックすれば斜めに線が引かさります。
もしも線の太さを変えたかったり線の色を変えたかったら
線の太さの変え方
ブラシツールや鉛筆ツールを選択すると、左上に↑の赤枠部分のものが表示されているはずです。
この赤枠部分をクリックしてみてください。
そうすると↑のようなウィンドウが表示されるので赤枠部分の「直径」という文字の下にあるスライドを動かすか、数値を入力する場所に太さを直接入力して太さを調節してください。
太さに関してはこれでOKです。
線の色を変える方法
上の画像の赤枠部分、今回は黒色の部分を左クリックしてください。そうすると、
↑の画像の赤枠部分のような「カラーピッカー」のウィンドウが表示されるはずです。
↑の画像の赤枠部分で好きな色に変更することが出来ます。左クリックを押したまま上下にドラッグしても選ぶことができます。
好きな色を選んだら、
↑の赤枠部分で選んだ好きな色の濃淡を決めることができるので、好みの濃淡部分で左クリックをポチッとすればその色合いになります。
好きな色、選択した好きな色の濃淡を決めたら右上のOKボタンを押せば完了です。
さいごに
画像などを使ってブログで何かを説明する分については、
ができれば、何かを説明していく分には大丈夫じゃないかと思います。
今回もこの3つだけで説明しています。
今回は以上です。
最後まで読んでくれてありがとうございました。
良いフォトショップライフを。
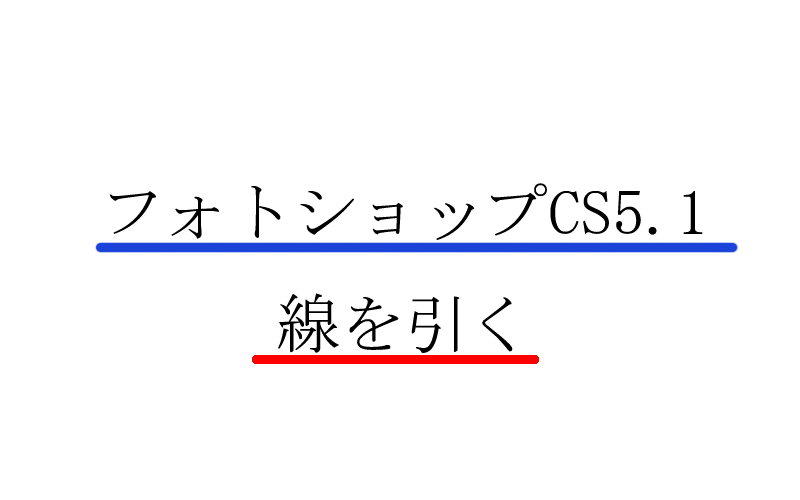

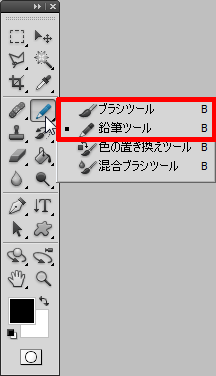
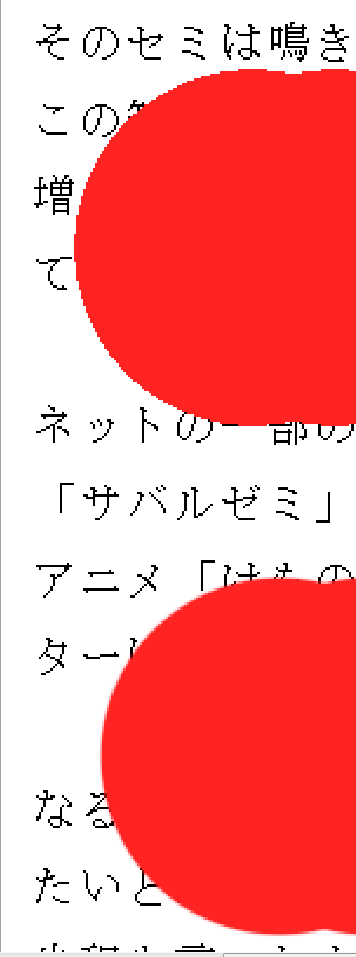
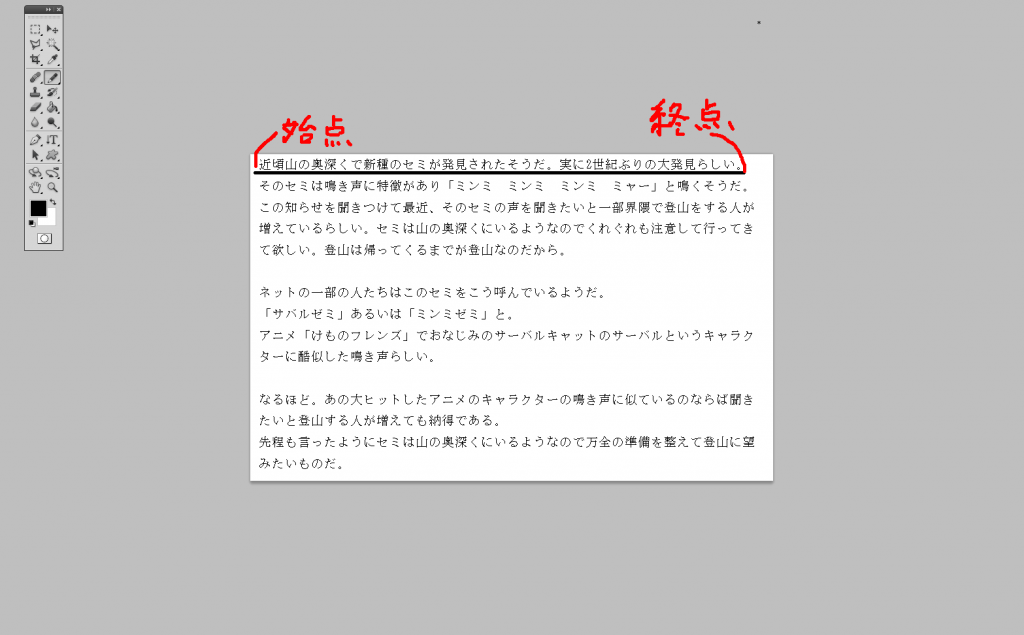
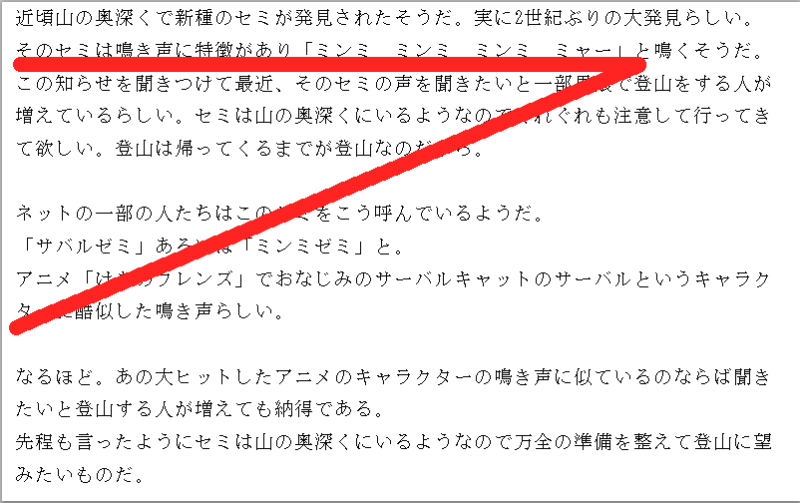
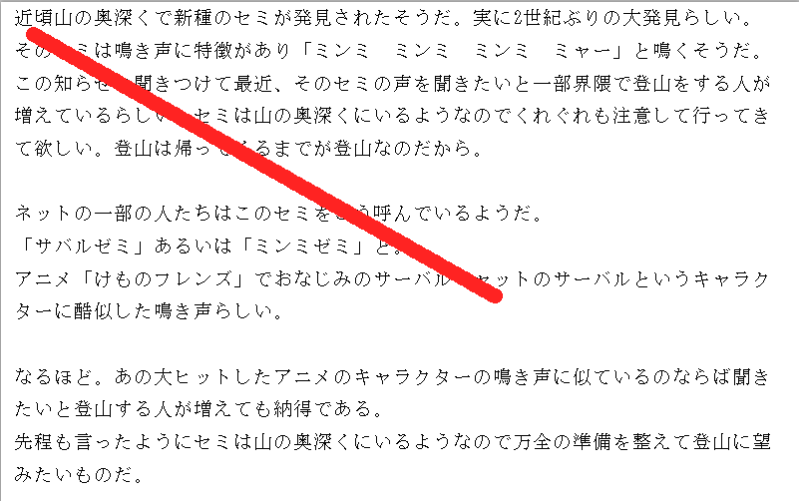

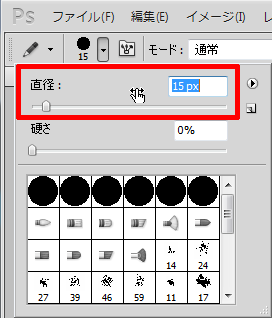

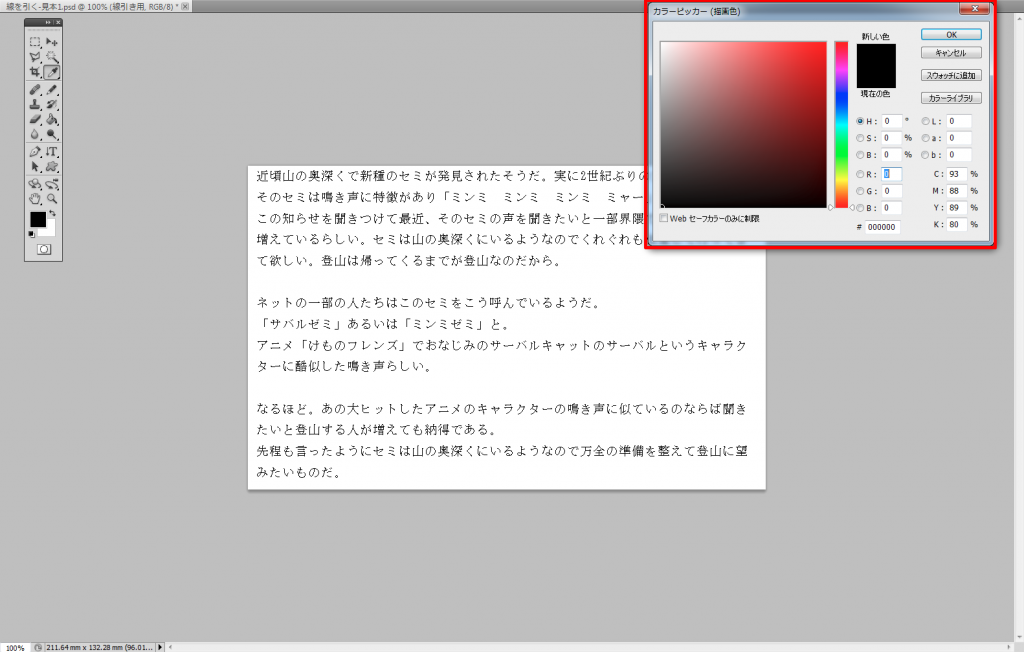
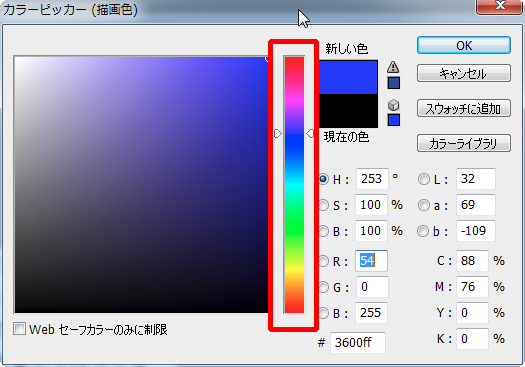
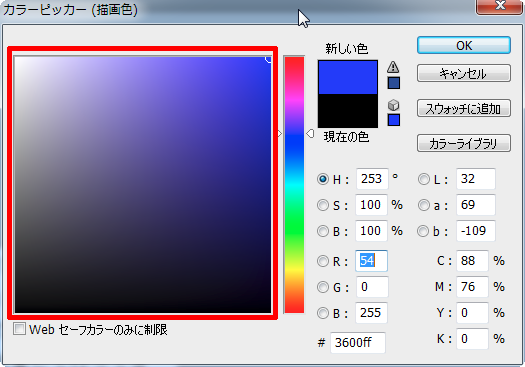



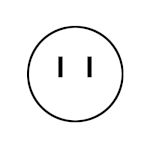
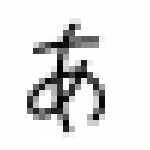
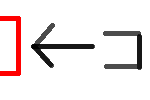
ディスカッション
コメント一覧
まだ、コメントがありません